How to Connect Airpods to a Windows 10 Laptop

Leif Johnson / IDG
Pairing AirPods or AirPods Pro with a PC may not be as utterly simple as with an iOS device, but it's only marginally harder. You just connect the earbuds via Bluetooth—a straightforward, fast process in Windows 10. Just follow our steps below and you'll be off and running.
Do note, however, that as an Apple product, AirPods and AirPod Pros lose some functionality in Windows. They work well for listening to audio, but fall quite short of microphone quality you'd get on iOS or macOS. So while Apple's earbuds can handle Zoom calls in a pinch, we'd steer clear of them as your main Windows headset.
How to pair AirPods or AirPods Pro with Windows 10
First, make sure your AirPods are fully charged with both earbuds in the case, and the lid is shut. Also confirm your Windows 10 PC is capable of running Bluetooth devices. (The overwhelming majority of modern laptops have Bluetooth built-in, as do pre-built desktop PCs from vendors like Dell and HP.) If your system lacks support, you can buy an inexpensive dongle like this TP-Link oneRemove non-product link to add that feature.
- Open the Settings app in Windows 10. You can find it by typing Settings in the Windows 10 search bar and selecting the app once it appears. Its icon looks like a cog. Alternatively, you can press the Windows key + I at the same time.
- In the Settings menu, choose Devices.
- The Bluetooth & other devices page will pop up. First, make sure that Bluetooth is turned on by checking the toggle near the top of the page. If it isn't, flip it on.
- Select Add Bluetooth or other device.
- The Add a device menu will pop up, asking you which kind of device you'd like to pair with. Select Bluetooth.
- Grab your AirPods or AirPods Pro and open the lid.
- Hold down the circular button on the back of your AirPods for around three to eight seconds. The charging light on your AirPods will eventually start pulsing white. When this happens, lift your finger and look back up at the Add a device menu.
- Be patient. It might take a couple of seconds for the AirPods to appear. When they do, they'll likely appear as "Headphones" at first and then Windows 10 will load them as "AirPods Pro" (or whatever name you gave them on iOS, if you have an iPhone or iPad you previously used them with). Select them.
- You'll get a notification saying, "Your device is ready to go!"
 Leif Johnson / IDG
Leif Johnson / IDG Hold the button on the back of your AirPods or AirPods Pro to put them into pairing mode.
Your AirPods should immediately become your default listening device. When you put them back into your case, Windows 10 will automatically revert to the last audio device you used.
How to reconnect or disconnect AirPods with your PC
Your AirPods should automatically start working with your PC once you put them back in your ears. If they don't, you can connect them manually.
- Open the Settings app in Windows 10.
- Select Devices.
- Scroll down to the Audio section and select your AirPods.
- In the prompt that pops up, press Connect. Your AirPods should now work.
You can also use these same steps to disconnect your AirPods from your PC if you want to use them with an iPhone, iPad, or Mac you've previously paired them with. Just keep in mind that you'll now need to manually connect your AirPods through the Bluetooth menus on those devices while your AirPods are still paired with your Windows PC.
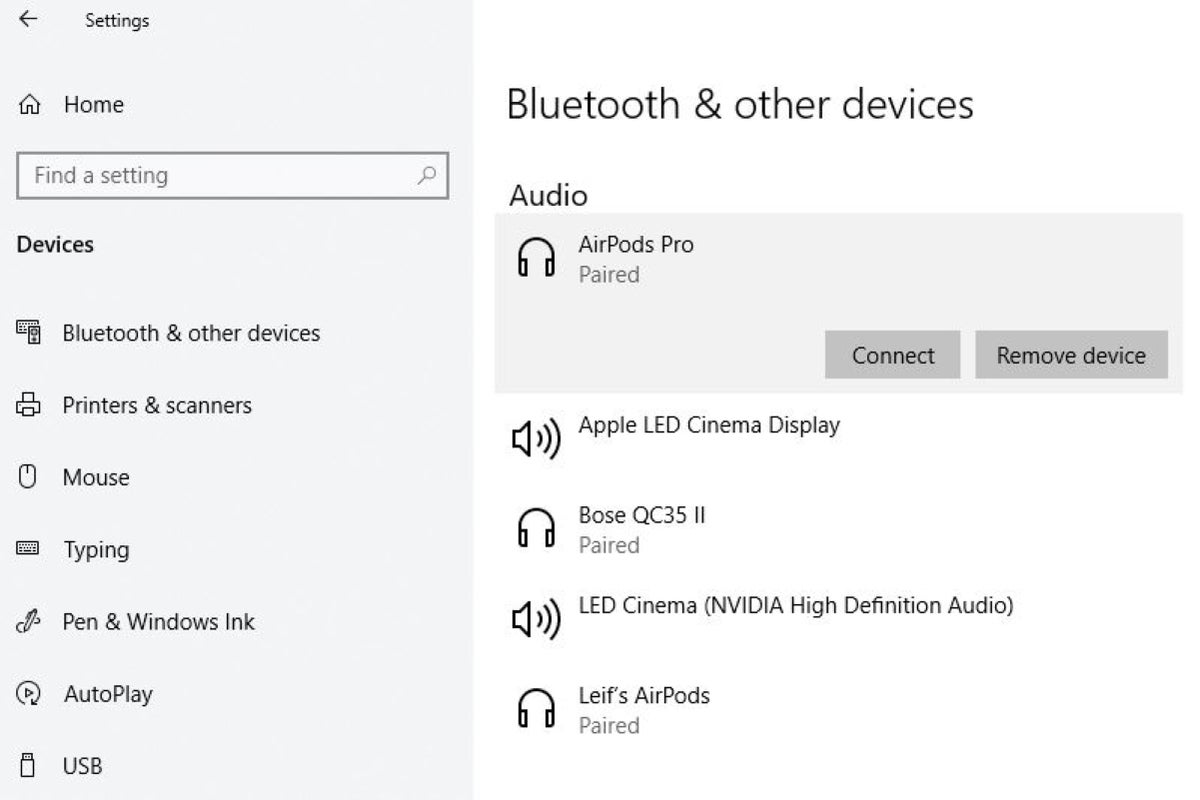 PCWorld
PCWorld Keep in mind that you might have to scroll down a bit in order to see the Audio section.
How to unpair your AirPods from your Windows 10 PC
Permanently unpairing your AirPods involves a similar series of steps as reconnecting them, but with a single difference.
- Open the Settings app.
- Press Devices.
- Scroll down to the Audio section and select your AirPods.
- In the prompt that pops up, press Remove device.
Note: When you purchase something after clicking links in our articles, we may earn a small commission. Read our affiliate link policy for more details.
- Related:
- Consumer Electronics
Leif is a San Francisco-based tech journalist. He's a big fan of fantasy RPGs, and you can find his previous work on IGN, Rolling Stone, VICE, PC Gamer, Playboy, Mac|Life, TechRadar, and numerous other publications.
How to Connect Airpods to a Windows 10 Laptop
Source: https://www.pcworld.com/article/399196/how-to-connect-airpods-or-airpods-pro-to-windows-10.html
0 Response to "How to Connect Airpods to a Windows 10 Laptop"
Post a Comment